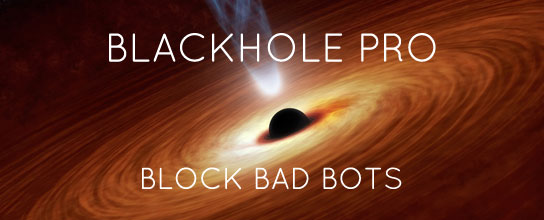Posts categorized: Admin
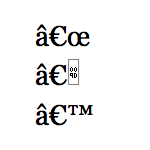
Clean Up Weird Characters in Database
It’s been a crazy month, with lots of drama all over the place. Here at DigWP.com, we had an episode where the site was all screwed up and not loading or only partially loading, blank white pages, and the whole bit. During the process of keeping it together and trying to restore full functionality, numerous database imports and exports were performed under a variety of circumstance. During the rush, apparently the most recent database backup file was somehow uncompressed outside of MySQL before final import.
Several days later, that decompression/unzipping basically converted every quotation mark, em dash, en dash, ellipses and other special characters into some really ugly-looking codes.
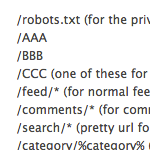
So really, don’t use just %postname% as your permalink structure.
Here’s the really short version:
I used /%postname%/ as my permalink structure on CSS-Tricks for a long time. I have lots of Pages. My site went down. I changed my permalink structure to begin with a number. Now it’s fine.
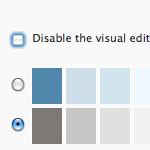
Leave the Visual Editor ON
Just a quick reminder to anyone out there that may not know.. Enabling the Visual Editor in your User Profile settings gets you access to both Visual and HTML editors in the Write/Edit Post screen. Just click on either tab above the toolbar to toggle between modes. So you can write your posts in HTML and then jump into the Visual Editor to take advantage of the new Linking tool, which makes adding links incredibly easy. Read on to learn more about linking with the WordPress Visual Editor..

Poll: Best Caching Plugin for WordPress?
New Poll! We’ve got several polls running in the sidebar at DigWP.com, and the latest asks which caching plugin is best. Sure it’s all anecdotal and subjective, but user feedback is a fun way to see trends and get an idea of the top plugins.
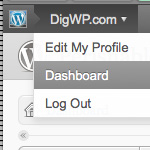
WordPress Admin Bar Tricks
According to our latest poll, so far the votes are pretty much split on whether people love, hate, or don’t care about WordPress’ new Admin Bar. Over time, it looks like “Hate it” has started to pull ahead, but it doesn’t matter because the Admin Bar Toolbar is here to stay, regardless of opinion. Already there are many awesome ways to make it do virtually whatever you want. So that’s the deal, and in this DigWP post, we round up a ton of tips, tricks, and plugins for ultimately mastering the WordPress Admin Bar.
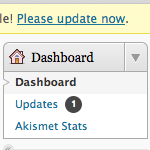
What to do when WordPress Auto-Update Fails
Ahh yeah, WordPress just rolled out another update to version 3.1.1. If you’re able to upgrade via the Admin, updating your site(s) should be a piece of cake: just log in, click a few buttons, wait a few minutes, and done. The convenience of automatically updating the WordPress core, plugins, and themes is awesome, but things can go wrong once in awhile and auto-updates can fail.
If this happens, getting back on track is a bit tricky, so here’s a quick guide to help restore site functionality and ensure a proper WordPress update.
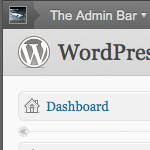
Poll: Love or Hate the WordPress Admin Bar
As most WordPress users now are aware, WordPress 3.1 includes the new Admin Bar (later renamed to the Toolbar). It’s enabled by default for users of all roles and capabilities, and it provides some quick links to key Admin pages. Overall it seems useful, but there have been some strong opinions on both sides of the fence. So let’s get a better idea of what people think and put it to a vote:

Hosting Client Sites on a WordPress Network
Regular updates keep WordPress secure and expand the feature set, ensuring the platform meets both the developer’s and their client’s needs.
The flipside of regular updates is the maintenance of WordPress installs. Once you start maintaining more than a few installs for your clients, keeping both plugins and WordPress up to date can become a bit repetitive.

Should Clients Update Their Own Sites?
A common question for new WordPress designers/developers is how to handle plugin upgrades and upgrades of WordPress itself. To illustrate the meaning behind this question, consider the following real-life example. I recently logged into a client site for maintenance to find that someone had “attempted” an upgrade of WordPress, but that it had failed:

Simpler Login URL
The default URL for logging into your WordPress powered site is: http://example.com/wp-login.php. Or if you’ve installed in a subdirectory, something like http://example.com/wp/wp-login.php. I’ve wished that was a little cleaner, especially when you are doing something explaining to a client where to log in over the phone. Fortunately changing this can be very easy.

Customize Your WordPress Dashboard
There are many ways to customize the WordPress Dashboard. Over the years, the Dashboard has evolved into a highly flexible information portal, enabling an overall, big-picture view of the main components of your site, while also providing granular data on everything from recent comments and plugin updates to incoming links and WordPress news. And that’s just the default functionality, there are also a ton of dashboard widgets and plugins available in the WordPress Plugin Directory that you can use to transform your Dashboard into just about anything, or even disable it completely.

Easy Comment Management via SQL Queries
Here are some sweet SQL code snippets for easy comment management. Sometimes it’s easier to modify comment status and delete unwanted comments on a sitewide basis. Using a program like phpMyAdmin makes it so easy to do stuff like remove spam, close/open comments on old posts, enable/disable pingbacks for specific time periods, and so on. Just remember to backup your database before running any queries (just to be on the safe side).

Add Private Content to Posts via Shortcode
Recently, WP-Mix posted an incredibly useful technique that uses a shortcode to add private content to blog posts. This functionality makes it easy to manage leftover data, miscellaneous notes and other communication by keeping everything together with its corresponding post. Consolidating information like this helps to streamline flow and organization into the future.
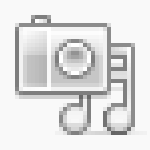
Poll Results: How Do You Use the WordPress Media Library?
Back in January, we asked How Do You Use the WordPress Media Library?. After more than 700 votes, the results are in: