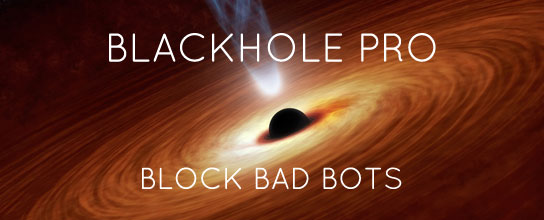Posts tagged: editor

Official Resources for the Gutenberg Block Editor
Just a quick post to share some recommended useful resources for anyone working with the new Gutenberg Block Editor. Our book Digging Into WordPress now links to this post, so readers can learn more and dive deep into Gutenberg. Or just bookmark for future reference. What does that mean? It means that this page will be updated with any new useful and official resources. And by “official” just means the information is sourced/hosted at WordPress.org.

How to Selectively Enable Gutenberg Block Editor
Previously, we covered numerous techniques to disable Gutenberg. For example, you can disable Gutenberg on specific post types, user roles, post IDs, and so forth. But what about doing the opposite and conditionally enabling Gutenberg? For example, if Gutenberg is disabled by default, you could then selectively enable it on whichever post types, user roles, or whatever criteria that’s required. So this tutorial explains how to enable Gutenberg using simple WordPress filter hooks. You’ll learn how to enable Gutenberg for any single posts, new posts, post meta, categories, tags, and post types. Plus some juicy tips and tricks along the way!
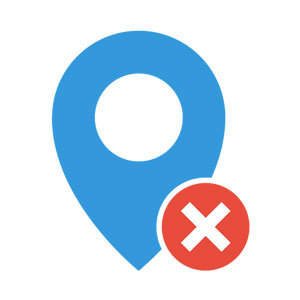
How to Disable Gutenberg: Complete Guide
Gutenberg soon will be added to the WordPress core. This is great news for some, not so great for others. With 99.9999% (estimate) of all WordPress sites currently setup to work without Gutenberg, the massive changes barreling down the pike are going to affect literally millions of websites. And as swell as the whole “Gutenberg” experience may seem, the simple truth is that a vast majority of site owners will not be prepared when it finally hits. Nor will many small business have time or budget to test and update client sites to accommodate ol’ Gut’.
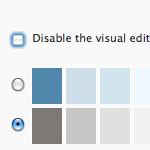
Leave the Visual Editor ON
Just a quick reminder to anyone out there that may not know.. Enabling the Visual Editor in your User Profile settings gets you access to both Visual and HTML editors in the Write/Edit Post screen. Just click on either tab above the toolbar to toggle between modes. So you can write your posts in HTML and then jump into the Visual Editor to take advantage of the new Linking tool, which makes adding links incredibly easy. Read on to learn more about linking with the WordPress Visual Editor..
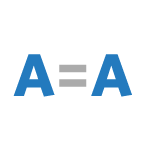
Make the Visual Editor Actually WYSIWYG
In otherwords, match what you see when creating/editing a Post or Page in the WordPress visual editor to what you get when you actually publish it. It’s easier than you might think! Basically you can declare a special CSS file that the visual editor will use to render itself while you are editing it. If the styles in that CSS file match the styles in your live theme’s CSS file, you are straight up WYSIWYG (What You See Is What You Get).
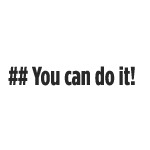
Blogging in Markdown
WordPress defaults to a WYSIWYG editor when composing a new Post. Of course WYSIWYG is a bit of a misnomer. What you “get” when you publish that post is dependent on the template and the CSS in place in the theme. In fact, WordPress doesn’t even call it WYSIWYG, they call it the “Visual” editor. And to go further, most editors of this nature these days go to length in telling you its a markup editor, not an actual WYSIWYG editor.